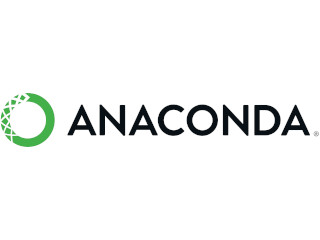Redimensionar una Partición hasta el Final del Volumen con parted
Una guía para redimensionar una partición en Linux usando la herramienta parted.
Redimensionar una Partición hasta el Final del Volumen con parted
1. Verifica el espacio disponible:
Antes de redimensionar la partición, asegúrate de que haya espacio no asignado en el disco para que la partición pueda expandirse. Puedes usar parted para ver el espacio libre:
sudo parted /dev/sda
(parted) print
Verifica que haya suficiente espacio no asignado al final del disco para extender la partición.
Redimensiona la partición:
Si el espacio no asignado está disponible, puedes usar resizepart para extender la partición hasta el final del volumen. A continuación te explico los pasos:
a. Inicia parted en el disco:
sudo parted /dev/sda
b. Muestra la tabla de particiones:
(parted) print
Esto te mostrará la lista de particiones y el espacio libre disponible.
c. Redimensiona la partición:
Usa el comando resizepart para ajustar la partición hasta el final del disco. Cuando se te pida el nuevo tamaño de la partición, puedes especificar el final del disco para que la partición ocupe todo el espacio disponible.
(parted) resizepart 2
Cuando se te solicite el nuevo tamaño, puedes usar 100% para que la partición se extienda hasta el final del disco, si todo el espacio libre está disponible:
End? [100%]? 100%
Aquí, 100% indica que la partición debe ocupar hasta el final del espacio disponible en el disco.
d. Sal de parted y guarda los cambios:
(parted) quit
Redimensiona el sistema de archivos:
Después de redimensionar la partición, necesitas redimensionar el sistema de archivos para que use el nuevo espacio disponible:
Para sistemas de archivos ext4:
sudo resize2fs /dev/sda2
Para sistemas de archivos xfs:
sudo xfs_growfs /dev/sda2
Verifica el espacio disponible:
Finalmente, usa df -h o lsblk para verificar que la partición y el sistema de archivos ahora usan el espacio expandido:
df -h