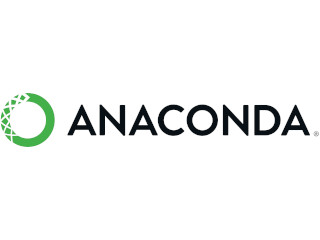Instalar Conda en Xubuntu
Instalamos Anaconda o Miniconda en un sistema linux.
Paso 1: Descargar el instalador de Anaconda o Miniconda
Visita la página de descargas de Anaconda o Miniconda según tus necesidades:
-
Anaconda: Incluye una amplia gama de paquetes preinstalados para ciencia de datos y cómputo científico.
-
Miniconda: Una versión minimalista que incluye solo Conda y sus dependencias básicas, te permite instalar solo los paquetes que necesitas.
Asegúrate de elegir la versión adecuada para tu sistema operativo y arquitectura (generalmente 64-bit).
Paso 2: Abrir la Terminal
Abre una terminal en tu sistema Xubuntu (puedes usar Ctrl + Alt + T).
Paso 3: Ejecutar el instalador de Anaconda o Miniconda
Navega al directorio donde descargaste el archivo de instalación de Anaconda o Miniconda:
cd ruta/al/directorio/donde/descargaste
Reemplaza ruta/al/directorio/donde/descargaste con la ruta real donde se encuentra tu archivo de instalación de Anaconda o Miniconda.
Ejecuta el script de instalación:
./Instalador.sh
Reemplaza Instalador.sh con el nombre del archivo que descargaste (por ejemplo, Anaconda3-latest-Linux-x86_64.sh para Anaconda o Miniconda3-latest-Linux-x86_64.sh para Miniconda).
Paso 4: Sigue las instrucciones del instalador
Sigue las instrucciones en pantalla del instalador de Anaconda o Miniconda para completar la instalación.
Te pedirá:
-
- Ruta donde instalarlo.
Anaconda3 will now be installed into this location:
/home/jacrdeveloper/anaconda3
- Press ENTER to confirm the location
- Press CTRL-C to abort the installation
- Or specify a different location below
[/home/jacrdeveloper/anaconda3] >>> /home/jacrdeveloper/desarrollo/python/anaconda3
PREFIX=/home/jacrdeveloper/desarrollo/python/anaconda3
Unpacking payload ...
En mi caso cambiamos la ruta a donde tengo los ejemplos de desarrollo.
- Si quieres que se active por defecto conda al iniciar un terminal.
- Opción 1: Activar Conda automáticamente en el inicio del shell:
Si seleccionas esta opción (generalmente presionando Enter o yes), Conda se configurará para que se active automáticamente cada vez que abras una nueva terminal. Esto significa que el entorno base de Conda se activará por defecto y el prompt de la terminal indicará que estás dentro del entorno de Conda.
- Opción 2: No activar automáticamente el entorno base de Conda en el inicio:
Si prefieres que Conda no active automáticamente su entorno base cada vez que inicies una nueva sesión de terminal, debes ejecutar el siguiente comando después de que Conda esté instalado y activado:
conda config --set auto_activate_base false
Este comando configura Conda para que no active automáticamente su entorno base en el inicio de la terminal. En lugar de eso, tendrás que activar manualmente el entorno base de Conda cuando lo necesites utilizando el comando conda activate base.
Paso 5: Configurar el PATH
Abre el archivo ~/.bashrc en un editor de texto:
nano ~/.bashrc
Agrega la siguiente línea al final del archivo .bashrc para agregar Conda al PATH: Dependiendo de la versión instalada y la ruta. En mi caso:
export PATH="$HOME/desarrollo/python/miniconda3/bin:$PATH"
export PATH="$HOME/desarrollo/python/anaconda3/bin:$PATH"
Guarda el archivo (Ctrl + O, Enter, Ctrl + X) y recarga la configuración de la terminal:
source ~/.bashrc
Paso 6: Verificar la instalación
Cierra y vuelve a abrir la terminal o ejecuta source ~/.bashrc para aplicar los cambios. Luego, verifica la instalación de Anaconda o Miniconda ejecutando:
conda --version
Debería mostrarse la versión de Anaconda o Miniconda instalada, confirmando que la instalación fue exitosa.